My day to day involves a good deal of sysadmin work, mostly Windows networks for small business customers. I ran into the above error on a Dell Server 2016 machine when trying to uninstall Windows components (Hyper-V in this case). This post gave me hint I needed to figure out the root cause, some missing language packs.
Now the original post recommends reinstalling the OS, which is a huge non-starter for me in an environment with a single file/AD server. The long fix starts with uninstalling language packs using the lpksetup tool and then manually removing references to any missing packs under the HKEY_LOCAL_MACHINE\SOFTWARE\Microsoft\Windows\CurrentVersion\Component Based Servicing\PackageDetectregistry subkeys. There are lots of them, literally thousands.
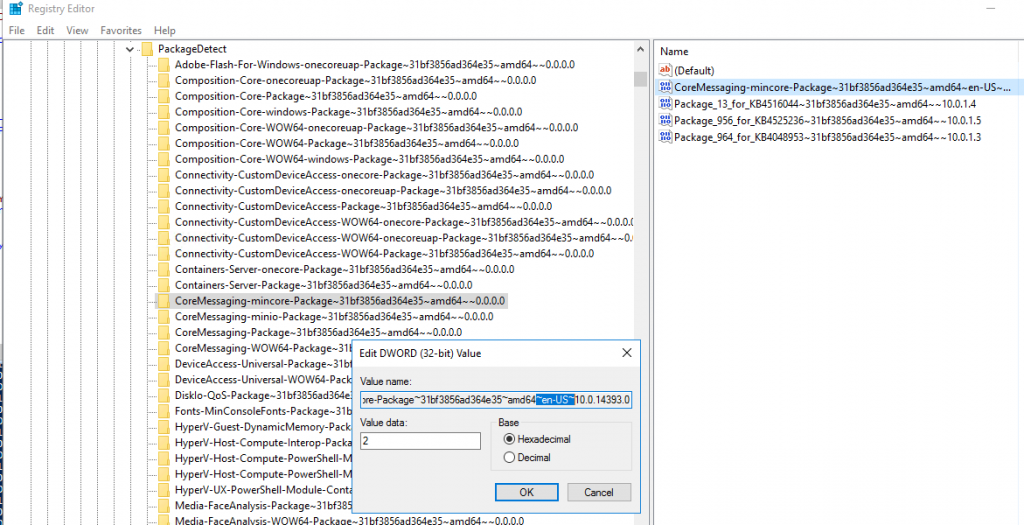
I really needed to resolve this, so I spent an hour writing a PowerShell script to run through each subkey value and remove the one’s that referenced a missing language pack. In my case it was a German edition, so we’re searching for the string ‘~de-DE~’ below:
$string = "*~de-DE~*"
$keys = Get-ChildItem -Path "hklm:\SOFTWARE\Microsoft\Windows\CurrentVersion\Component Based Servicing\PackageDetect"
foreach ($key in $keys) {
(Get-ItemProperty -Path $key.PSPath).psobject.properties |where-object{$_.name -like $string} | Remove-ItemProperty -path $key.PSPath
}It’s pretty simple, but was frustrating because of the need to get the .psobject.properties. I went through a lot of iterative testing to make sure that I targeted the proper values. Hopefully this helps someone else avoid a reinstallation. After running this script I was able to remove the Windows Hyper-V feature with no problems. I assume that this error was caused by an aborted uninstallation of one of the language packs. I’m not sure how they got on there, but assume that it was a Dell image load or something.
Anyways, cheers!